Tutos Silhouette
Tout d'abord, sachez qu'une nouvelle version de Robo master est disponible, cette version est téléchargeable sur le site Graphtec mais aussi chez la fourmi créative (en français s'il vous plait !!! ) .
Vous trouverez des améliorations particulièrement l'apparition de 2 nouvelles fonctions weld de formes et offset de formes... n'ayant pas pousser plus loin mes investigations, je n'ai pas plus d'info à vous donner à cette heure ci!!
Vous souhaitez imprimer les fichiers GSD avec votre imprimante (vous ne possédez pas de craft robo) mais ne savez pas comment faire...
Evidemment une capture d'écran pourrait suffire mais nous allons imprimer à partir de robo master....
1- ouvrir un fichier GSD puis cliquer sur l'icône REGLAGES DE SORTIE
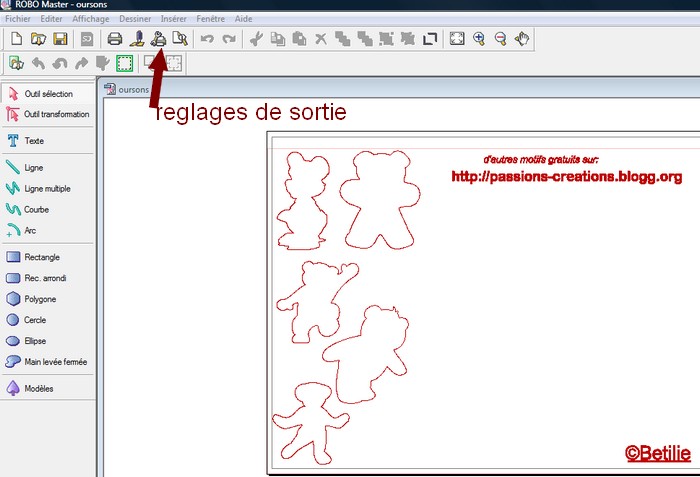
2- Une fenêtre s'ouvre nommée PARAMETRES DE SORTIES
A l'aide des flèches (1) découvrez des onglets cachés puis sélectionnez l'onglet "Paramètres de découpe" (2)
En bas de cet onglet, un bouton "réglage de la ligne de découpe" (3) Cliquez dessus
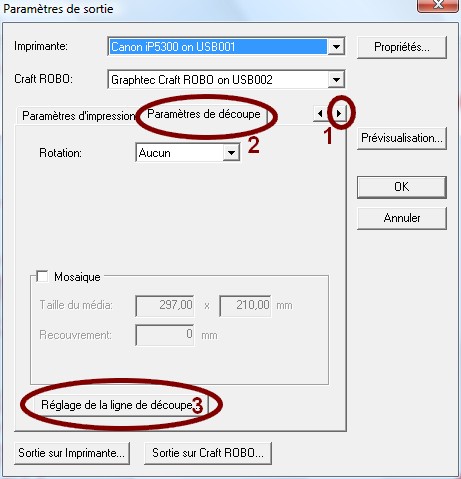
3- Une fenêtre s'ouvre nommée "Réglages de la ligne de découpe "
DECOCHEZ toutes les cases (ou seulement les couleurs correspondantes à ce que vous voulez imprimer)
Validez par OK (cette fenêtre et la précédente)

4- Vérification....
Pour cela il vous suffit de cliquer l'icône de prévisualisation (celle avec une loupe )
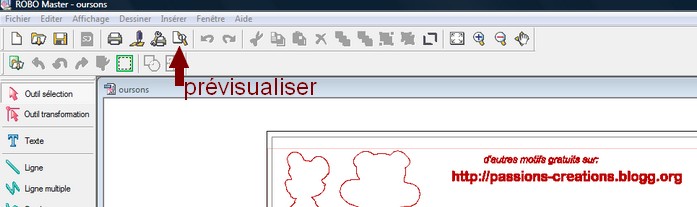
une nouvelle fenêtre va vous permettre de voir ce qui doit etre imprimé de ce qui doit etre découper...
Si vous avez décoché toutes les cases dans la fenêtre "Reglages de la ligne de découpe " rien ne doit apparaitre dans "découpe"
cliquez sur la tâche (qui correspond à impression) Vous devez y voir tout ce que vous allez imprimer:
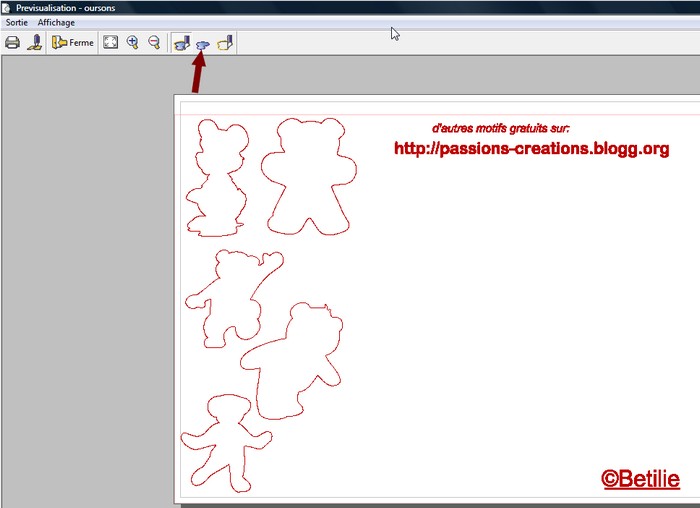
Si c'est le cas, vous pouvez imprimer en cliquant sur "Imprimer"
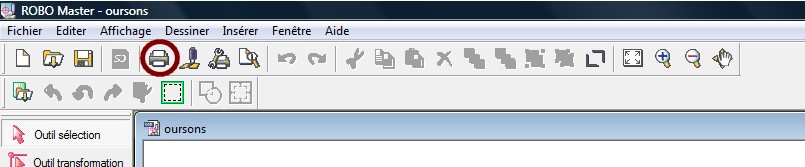
Vous savez maintenant découper mais vos superbes étiquettes découpées avec Crafty sont beaucoup moins jolies que vous le souhaiteriez:en effet votre écriture ne vaut pas une "scriptina " ou une " écolier " ... rassurez-vous la mienne est franchement pas top!! mais heureusement pour nous il existe les imprimantes!!!
Voici donc un tutoriel afin que Le texte et la découpe concorde..
Ouvrez Robo master et le fichier que vous souhaitez découper (j'ai choisi le fichier Onglet )
1 - ouvrez la boite de Texte
2 - Tapez votre texte phrase par phrase
3 - Choisissez votre police (vous pouvez télécharger de nombreuses polices gratuitement sur le net )
4 - Décochez OUTLINE (afin que le texte s'imprime mais ne soit pas découpé)
5 - Valider en cliquant OK

Positionnez le texte et redimensionnez-le en faisant coulisser un angle, ainsi vous conservez les proportions.
Recommencez pour la totalité des ligne de votre texte

1 - Afin de modifier la couleur de la police, sélectionnez le texte ( le rectangle autour devient bleu)(si plusieurs lignes sélectionnez toutes les lignes
2 - Cliquez sur le crayon en bas de la fenetre
3 - Cliquez sur "Modify" dans la petite fenetre qui s'est ouverte
4 - Choisissez la couleur qui vous convient puis valider par OK
5 - validez la fenêtre Line Setting

Maintenant, le texte est en place à l'endroit que vous souhaitez, dans la police et la couleur qui vous convient... il ne reste plus qu'à expliquer cela à Crafty!!!
1 - cliquez sur l'icone représentant des angles " registration marks setting"
2 - Cochez la case "Use registration Marks"
3 - ne mettez pas en dessous de 15 la taille la machine ne la lira pas
Validez

Maintenant des hachures sont apparues sur la page, elles correspondent à la partie que la machine va lire afin de se reperer.
Seuls les angles seront imprimés mais il ne faut pas supperposer quoi que ce soit sur ses hachures .
A partir de là vous pouvez imprimer votre page à l'imprimante.
Votre texte et les "registrations marks " seront imprimés.

POsitionnez votre papier imprimé (texte et registration marks) sur la feuille de transport et positionnez là dans crafty selon l'indication imprimée.
lancez la découpe en vous assurant d'avoir coché CHERCHER LES REPERES!!
FIN
Petites astuces:
astuce 1
Afin que votre étiquette mesure précisément la taille que vous souhaitez selectionnez l'étiquette et le texte et faites un clic avec le bouton droit de la souris dessus.
ce menu apparait:

choisissez POSITION SETTINGS
Vous pouvez depuis cette fenetre définir la taille en millimetre de votre découpe. ici mon onglet mesurera (5,8cm de coté)
cochez la case HOLD ASPECT RATIO afin de ne pas déformer ni l'étiquette ni le texte

Astuce 2:
Dans certaines vectorisations comme mes onglets par exemple, il y a de la découpe mais aussi des entailles facilitant le pliage.
Il faut vérifier que ces lignes ne seront pas completement découpées pour cela:
1 - cliquez sur OUTPUT SETTINGS
2 - Selectionnez l'onglet Cutting Settings
3 -Cliquez sur Cutting Settings
4 - Assurez vous que les lignes (ici de couleurs violettesà sont notés DASHED LINES
VALIDER toutes les fenetres.


Vous êtes impatientes et la bête ne se laisse pas faire...
Nous allons donc aborder le B.A-ba de la découpe à savoir la mise en place du papier et du cutter, le lancement de la découpe avec et sans les repères
1 Préparation de la découpe:
Ouvrez le fichier que vous souhaitez ou vectorisez le motif qui vous plait

Nous pouvons utiliser les Registration Marks, l'avantage c'est que la machine reconnaitra la position d'elle même
l'inconvénient, c'est que sur certain support elles ne seront pas reconnues.
pour les utiliser , cliquez sur les <> puis cocher la case "use registration maks" et sélectionner la taille ( entre 15 et 20 tout passe, en dessous, les repères sont peu lus )
Si vous savez d'office que le support ne sera pas lu, vous pouvez malgré tout les utiliser elles permettrons de bien positionner le cutter...dans ce cas, j'utilise la plus petite taille car elle permet d'avoir la plus grande surface de découpe
Si vous ne souhaitez pas les utiliser, décochez la case " use registration marks"
puis cliquez sur OK
3 démarrage du craft robo controller
cliquez sur l'icône craft robo (cf première image) une fenêtre s'ouvre


(si la fenêtre ressemble à celle ci:
Assurez vous d'avoir allumé la craft robo et qu'elle soit correctement branchée
- cliquez sur OK puis réessayé le bouton "craft robo" )
Si comme moi aujourd'hui vous souhaitez découper du bazzil, entrez une nouvelle matière en selectionnant la couleur de la bague et la profondeur de coupe - sachez aussi qu'il faudra surement 2 passages pour que la découpe soit nette, pour cela il suffit de copier la totalité de la page et de la coller (paste) par dessus. Ainsi la machine effectura directement les 2 decoupes exactement au même endroit.
4 la feuille de transport
Vous pouvez désormais poser votre papier sur la feuille de transport en prenant bien soin de faire adhérer le papier au collant.Positionnez le papier avec les 2 marques (si vous les avez imprimé) au début de la partie collante et au bord de la partie gauche de la feuille de transport

Nous allons maintenant mettre le papier dans la machine.
5 mise en place de la feuille de transport+papier dans crafty.
Vous avez surement remarque les 2 marques sur crafty:

elles délimitent la position de la feuille de transport (et par là même la largeur de découpe).
Vous allez donc positionner votre feuille au bord de la marque de gauche :

et, à l'aide de la molette située à gauche de l'apareil, à ras de la marque de droite

Votre feuille est maintenant positionnée.
revenons au logiciel:
6 positionnement du cutter
Si vous avez choisi d'imprimer les registrations marks, vous pouvez cocher la case "chercher les repères " puis cliquer sur "decouper" (personellement je n'ai pas afficher le guide, si vous souhaitez le conserver cliquez sur SUIVANT jusqu'à ce que Decouper apparaisse)

Si tout se passe bien, Crafty lira chacune des 3 marks imprimées, reviendra à son point de départ et vous demandera si elle peut lancer la découpe.
Dans certain cas elle ne lit pas (soit le papier est trop foncé (ou autre ) ou vous n'avez pas imprimé les marks ) dans ce cas, il va falloir positionner manuellement le cutter afin que la bande martyre ne souffre pas et que la découpe s'effectue correctement.
Tout d'abord nous allons décoché la case "chercher les repères"
ensuite nous allons positionner le cutter à l'aide des curseurs "position de lame".
C'est là que les registration mark sont utiles car elles permettent au logiciel d'orienter votre dessin. Regardez où se situe le petit carré vert et positionnez le cutter dans cette région (au minimun à 1 cm des bords )
Pour info, voici le cutter:

On apperçoit un petit "aileron" vous le voyez??
celui ci doit etre positionné à 90° ( l'aileron ne se met pas en face du bouton de fermeture mais est tourné vers le bouton on/off ) lors de l'utilisation de la feuille de transport. (cf les instruction sur le couvercle )

7 DECOUPE
Cette fois, plus de reglage, votre cutter se situe à droite ou à gauche mais en haut du papier à environ un cm de chaque bord, le papier pend devant la machine comme ceci:

vous pouvez ENFIN cliquez sur DECOUPER.
Comme les marks ne sont pas lus une fenetre va vous demander de confirmer la découpe en vous disant "couper n'importe où" et vous direz OUI
Le papier va avancer et reculer un certain nombre de fois puis la découpe va débuter.
Une fois terminée, la feuille se remet dans sa position initiale, vous utiliserez donc la molette pour sortir le papier.
Attention toutefois, si pour differentes raisons (papier mal collé, mal positionné .... ) la machine faisait un très gros bruit inhabituel (il arrive que la découpe se soulève et passe au dessus de la barre metalique supposé rabattre le papier empechant la feuille de transport de finir son chemin) ou si la feuille de transport etait sortie de sa trajectoire, le seul moyen d'arreter la découpe est d'arreter Crafty à l'aide du bouton on/off .

Je viens enfin de comprendre à quoi sevait le curseur THICKNESS !!!
(bon on m'a quand même bien aidé ![]() merci au forum Crafty pour leurs tutos fabuleux !! )
merci au forum Crafty pour leurs tutos fabuleux !! )
Le curseur, lorsqu' on le bouge permet de determiner la finesse de la découpe par rapport à l'original
Dans l'absolu, pas bien interessant sauf que ça va vous permettre de faire le fameux "contour nuage" de Iggydodie....
celui de famille par exemble

D'abords vous creez votre titre via Photofiltre par exemple et l'enregistrer au format jpg.
Ainsi mon titre est "Adore" ecrit avec la police "Academy engraves LET"
(J'ai d'ailleurs lié les lettres puisqu'elles ne le sont pas "naturellement" tuto à venir )

Vous ouvrez votre logiciel robo master et importez votre titre

Vous lancez Auto trace (clic à doite - GET OUTLINE )

Vous cliquez sur CONVERT OUTLINE en laissant le curseur THICKNESS à 0

Comme nous l'avons déjà vu, simplifiez la vectorisation afin d'obtenir le moins de points possible
puis cliquez PASTE THEN EXIT

On recommence la même opération maintenant en cliquant de nouveau avec le bouton droit sur l'image du titre et en retournant dans AUTO TRACE (selectionnez dans le menu GET OUTLINE )

Cette fois nous allons déplacer le curseur THICKNESS vers la droite puis cliquer sur CONVERT TO OUTLINE
A vous de choisir la position du curseur suivant le résultat que vous souhaitez obtenir

Encore une fois nous simplifions le tracer afin d'obtenir une découpe franche et pas de petits à-coups disgracieux
Une fois cette simplification finie, cliquer PASTE THEN EXIT

Nous avons donc l'image du titre, la vectorisation précise du titre et le nuage autour supperposés
Dégoupez la dernière vectorisation de l'image et effacez l'image

Voici donc vos 2 vectorisations supperposées
Vous pouvez les découper en même temps sur un même papier ou découper le titre dans un papier et le nuage dans l'autre vous obtiendrez ainsi quelque chose comme ça :

